Windows 11 draining your battery here s howe candy windows 11 draining your battery here s how bad food price hikes will become windows 11 draining your battery here s how to file form 8862 in turbotax windows 11 draining your battery here s how roblox accounts get hacked windows 11 draining your battery here s how awful air travel has gotten windows 11 draining your battery here s your perfect chords windows 11 draining your legs windows 11 draining your hot windows 11 battery draining windows 11 drains battery windows 11 download and install

Windows 11 Draining Your Battery? Here's How to Fix It
As you're well aware, your laptop probably won't make it through an entire day without connecting it to a power source at least once. It's the price you sometimes pay for the convenience of having a portable computer, but there are other ways to extend your battery life just a little bit more.
If you're on Windows 11, there are several tips and tricks, like stopping applications from constantly refreshing in the background or decreasing the time for your lock screen timeout, that can help conserve your PC's battery life. Here's what you need to know.
Are you still on Windows 10 and want to update? Here's what you need to do before you can download Windows 11. And if you're already running Windows 11, we can explain how to help minimize distractions and stay focused, as well as how to free up disk space when your storage is getting full.
Stop apps from refreshing in the background
Applications on your computer run in the background, which allows them to continue working even if you're not actively using them. For example, they can send you notifications when you receive a text message, email or comment on social media. However, you don't always need your apps refreshing, especially when you're low on battery, which is why you can stop them from doing so:
1. Open the Settings app and go into System.
2. Click Power & battery.
3. Under Battery click Turn onnow (you must be unplugged from a power source).
Once enabled, certain notifications and background activity will be paused to help extend your battery life.
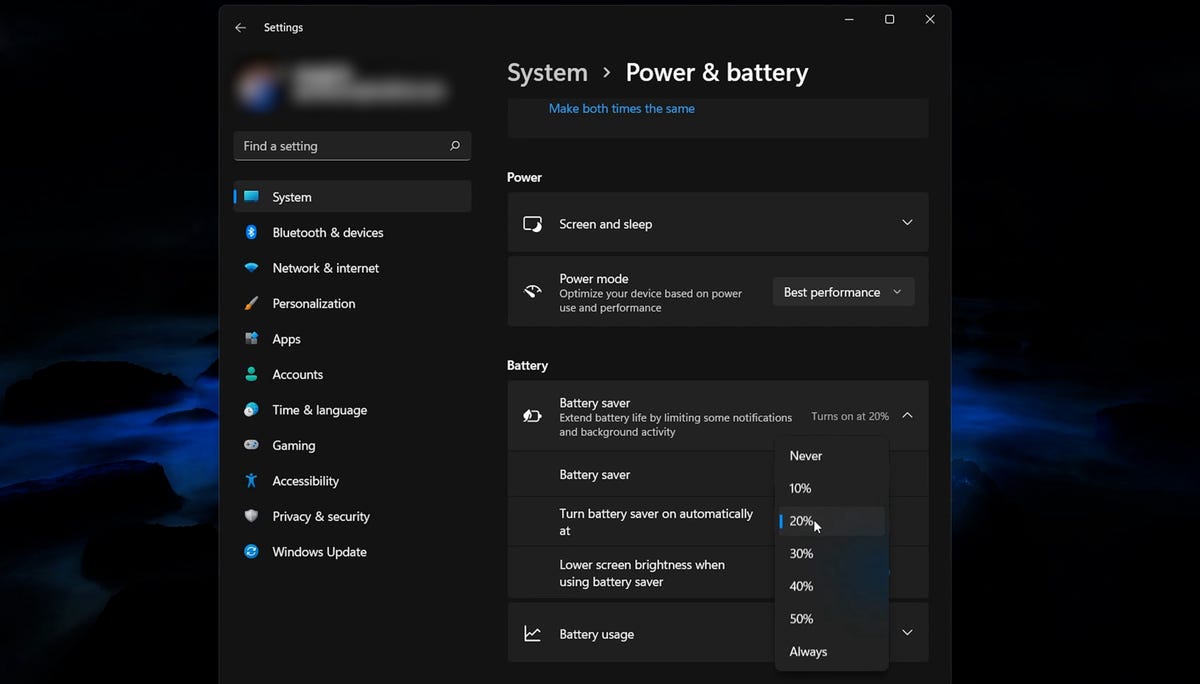
If your battery falls under a certain percentage, the battery saver feature automatically turns on.
Screenshot by Nelson Aguilar/CNETYou can also mess with a couple of settings to improve the battery saver feature: you can change the battery percentage for when battery saver is enabled and lower your screen brightness when using battery saver.
Lower the refresh rate for your display
The refresh rate is how often the image on your screen refreshes every second: the higher the rate, the smoother the motion on your screen appears. For example, if you're playing a video game, you want the highest refresh rate possible. Unfortunately for your battery, a higher refresh rate also means more power. If you don't need a high refresh rate, you can lower it to help conserve battery:
1. Open the Settings app and click System.
2. Next, go into Display and then Advanced display.
3. Finally, change the number displayed next to Choose a refresh rate.
Depending on your laptop or desktop, you may see a different refresh rate number as your default. If you only have one refresh rate option, unfortunately there is no way for you to lower it.
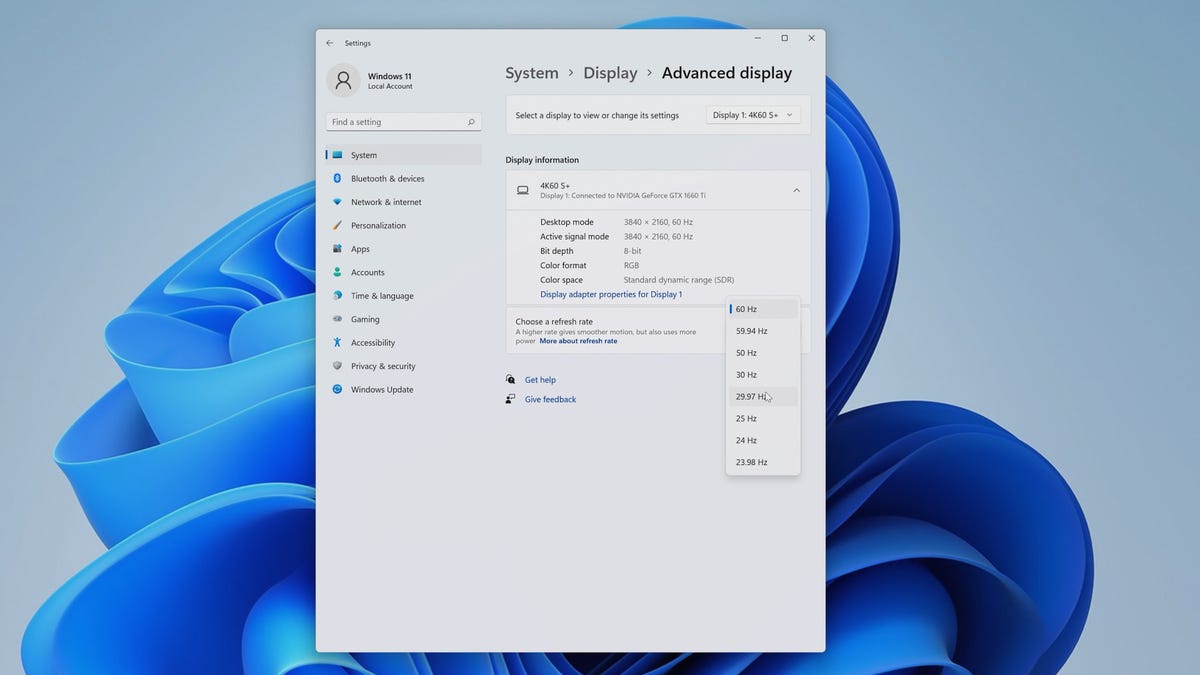
Choose a lower refresh rate to help preserve battery.
Screenshot by Nelson Aguilar/CNETAlso, it's important to be aware that if you lower the refresh rate, it will affect your computer's performance. In certain instances, this may make it more difficult to do regular tasks.
Use a dark background or theme
If your Windows 11 computer has an OLED display, then it can take advantage of a dark background or theme to help improve battery life. Unlike older LCD/LED displays, each pixel is individually illuminated on an OLED display, which means that if the background is black, those pixels won't light up and use the battery.
1. Open the Settings app and click Personalization.
2. At the top of the page, choose one of the dark themes.
There are a few dark themes to choose from. Each of them will darken your background, as well as all the windows and certain apps you can use in Windows 11.
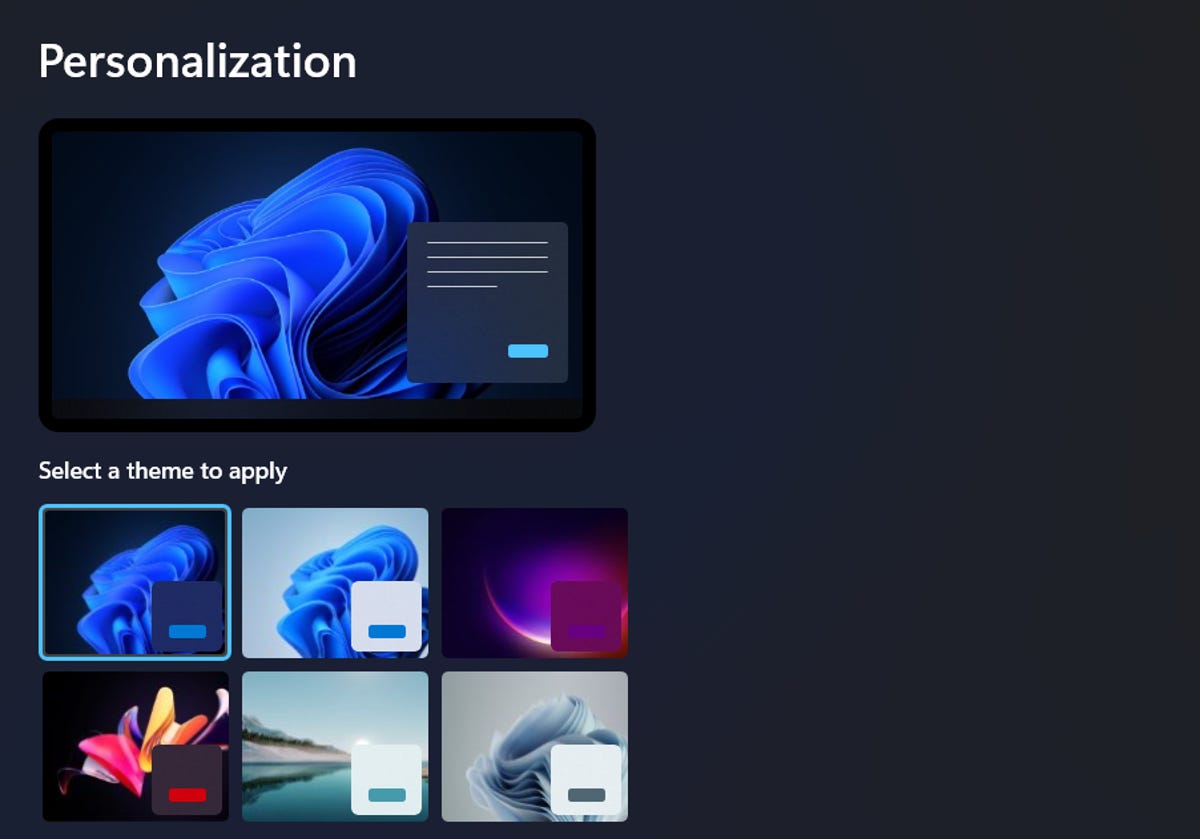
Dark themes help preserve battery on OLED displays.
Screenshot by Nelson Aguilar/CNETIf you already have a personalized dark background, you can go to Settings > Personalization > Colors > Choose your mode and select Dark from the options that appear.
Decrease time for lock screen timeout
The longer your screen is on the more energy it eats up, which is why you might want your screen to quickly turn off when you step away from your computer, whether it's for just a few minutes or an hour.
1. Open Settings and go to System.
2. Next, click Power & battery.
Underneath Power you'll find several settings for turning your display off after a certain amount of inactivity. You can change the number of minutes from whatever default you have to a lower number like 1 or 2 minutes. However, you should only change the time for the settings that are for battery power (and not when it's plugged in to power), which is when you most need to conserve battery.
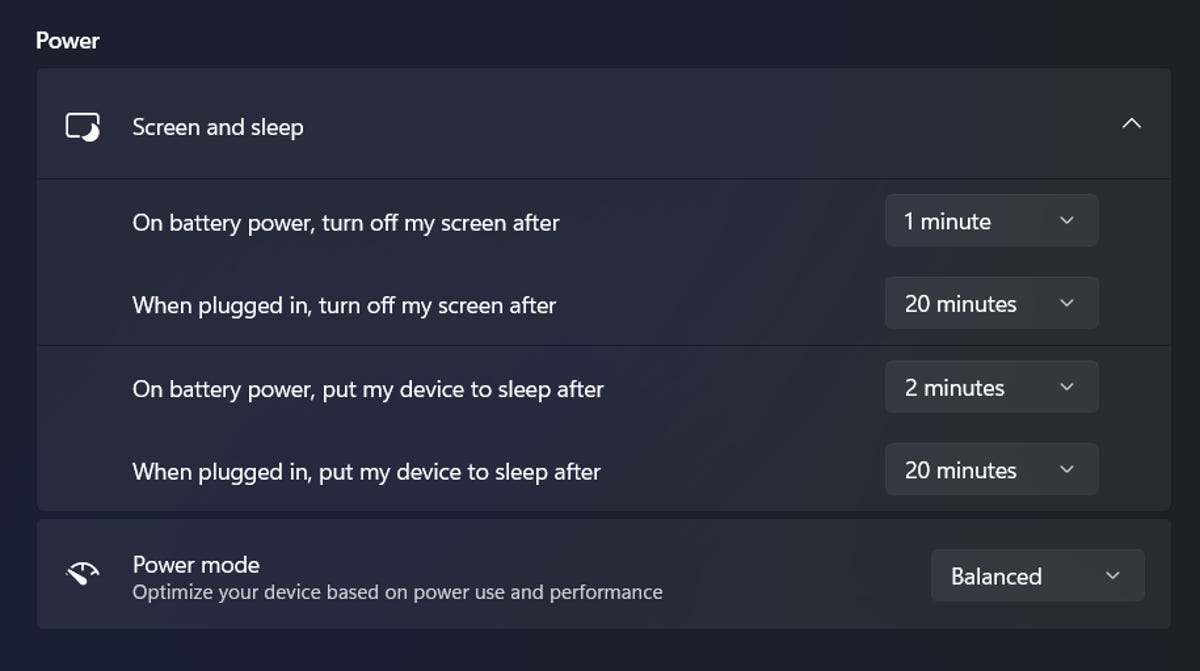
You can automatically turn off your screen after 1 minute of inactivity.
Screenshot by Nelson Aguilar/CNETSource
Blog Archive
-
▼
2023
(62)
-
▼
February
(22)
- Nvidia's Powerful New Chip Aims To Help AI Underst...
- Best Cheap Video Doorbells For 2022
- Black Adam Teaser Trailer Reveals The Rock In God ...
- Samsung's New Galaxy S21 FE Will Keep The Galaxy S...
- 9 Alexa Tips For Music Junkies
- Moon Knight Is Returning For Season 2, Oscar Isaac...
- Best Prepaid Phones For 2022
- Here's The Production Honda E In All Its Glory
- Windows 11 Draining Your Battery? Here's How To Fi...
- IOS 16's New Apple Pay Option Lets IPhone Users Bu...
- Twitter Expands Fact-Checking Project Birdwatch In...
- Pokemon Scarlet And Violet Teasing Another New Pok...
- Acer Predator Triton 300 SE Review: A Special Edit...
- The Best Cyber Monday Kitchen Deals Still On: Henc...
- HP Rumored To Be Working On 17-Inch Laptop With A ...
- 2022 Audi Q4 E-Tron First Drive Review: Easy EV Li...
- 2022 Kia EV6 First Drive Review: Simply The Best
- Intel's New Diversity Goals: Put Women In 40% Of T...
- New Mac Malware Opens Secure Reverse Shell
- Apple's IPhone 13 Leads To Company's Largest Reven...
- CES 2021: Lenovo ThinkBook Plus Gen 2 I Laptop Has...
- Intel Pledges To Cut Greenhouse Gas Emissions To Z...
-
▼
February
(22)
Total Pageviews
Search This Blog
Popular Posts
-
Soalan matematik latih tubi tahun, soalan matematik latihan upsr, soalan matematik latihan, soalan matematik tahun 5, soalan matematik tingk...
-
Surat cuti sekolah tidak rasmi format, surat cuti sekolah tidak mengizinkan, surat cuti sekolah tidak layak, surat cuti sekolah tidak sehat,...
-
Nvidia geforce rtx 3080 ti tested raising 4k gaming desktop nvidia geforce rtx 3080 ti tested raising hope nvidia geforce rtx 3080 ti tested...
