Password for notes on iphone how to password protect apple notes how to access apple notes on pc apple notes second brain how to take notes on ipad with apple pencil how to access apple notes on pc how to convert apple notes to pdf apple notes

Apple Notes: How to Set Up Passwords for Extra Privacy
Apple's Notes app is a handy way to keep track of checklists, articles, photos and more. The app is included on iOS devices by default, and your Apple ID makes it easy to sync all your notes.
If you're using Notes as a journal or to keep track of more personal information, you'll want an extra layer of protection against prying eyes. You likely have a password on your Apple device or Face ID, but did you know you can password protect your Notes?
Here's how to set it up on iPhone, iPad and Mac.
How to password protect Notes on iPhone and iPad
1. Open the Notes app on your iPhone.
2. Start a new note or choose an existing note.
3. Tap the three dots in the top right.
4. Tap the Lock button.
5. Create your password, retype to verify and add a hint if you want. You can also choose to enable Face ID or Touch ID instead.
6. Tap Done.
Now, when you open the Notes app, the note that you password-protected will show a little lock icon next to the title. When you tap the note, you'll be reminded that it's locked and be prompted to enter your password.
How to password protect Notes on Mac
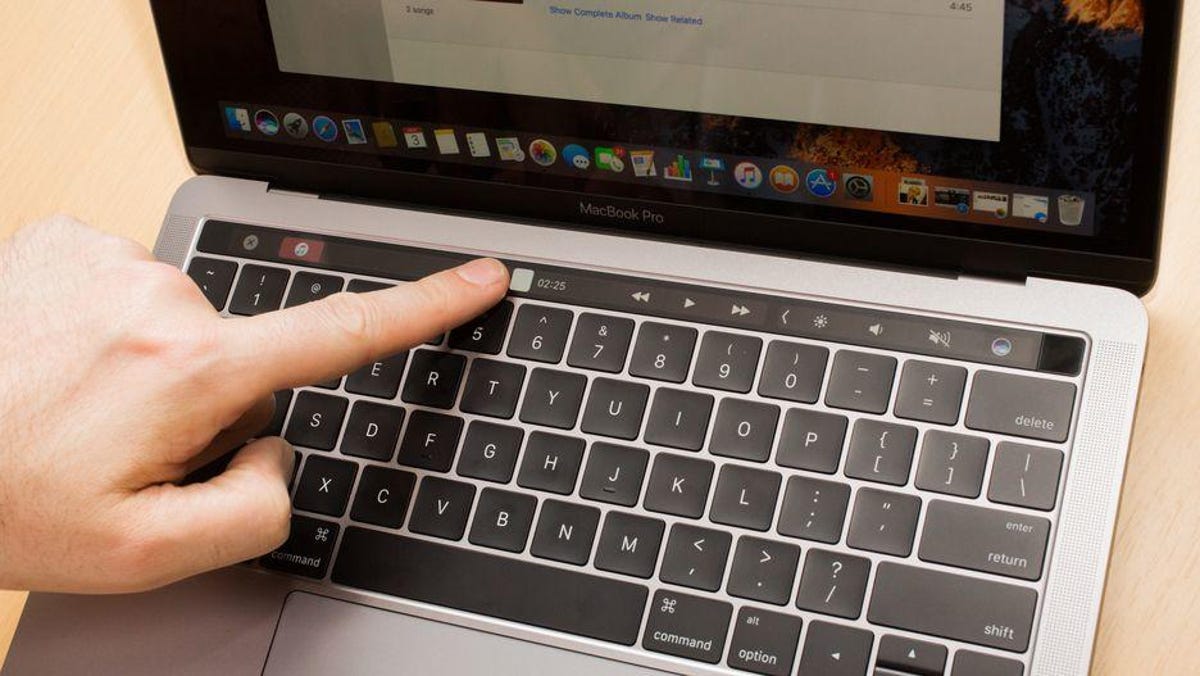
You can set up Touch ID to lock your notes.
Sarah Tew/CNET 1. Open the Notes app on your Mac.
2. Start a new note or choose an existing note.
3. Click the Lock icon in the top right of the Notes app.
4. Click Lock Note.
5. Create your password, retype to verify and add a hint if you want.
6. Click Set Password.
Similar to the iOS version of Notes, the note that you password-protected will show up with a lock icon. You'll need to enter your password to open the note.
Can I change my Notes password?
Yes, it just looks a bit different depending on the device you're using. When you initially lock a note, the same password will be applied to every locked note unless you specify otherwise in Settings (so make sure it's a strong password!) Here's what to know:
iPhone and iPad
1. Open Settings on your device.
2. Scroll down and tap the Notes app in the left pane on the screen.
3. Tap Password.
4. From here, you can either tap Change Password or Reset Password.
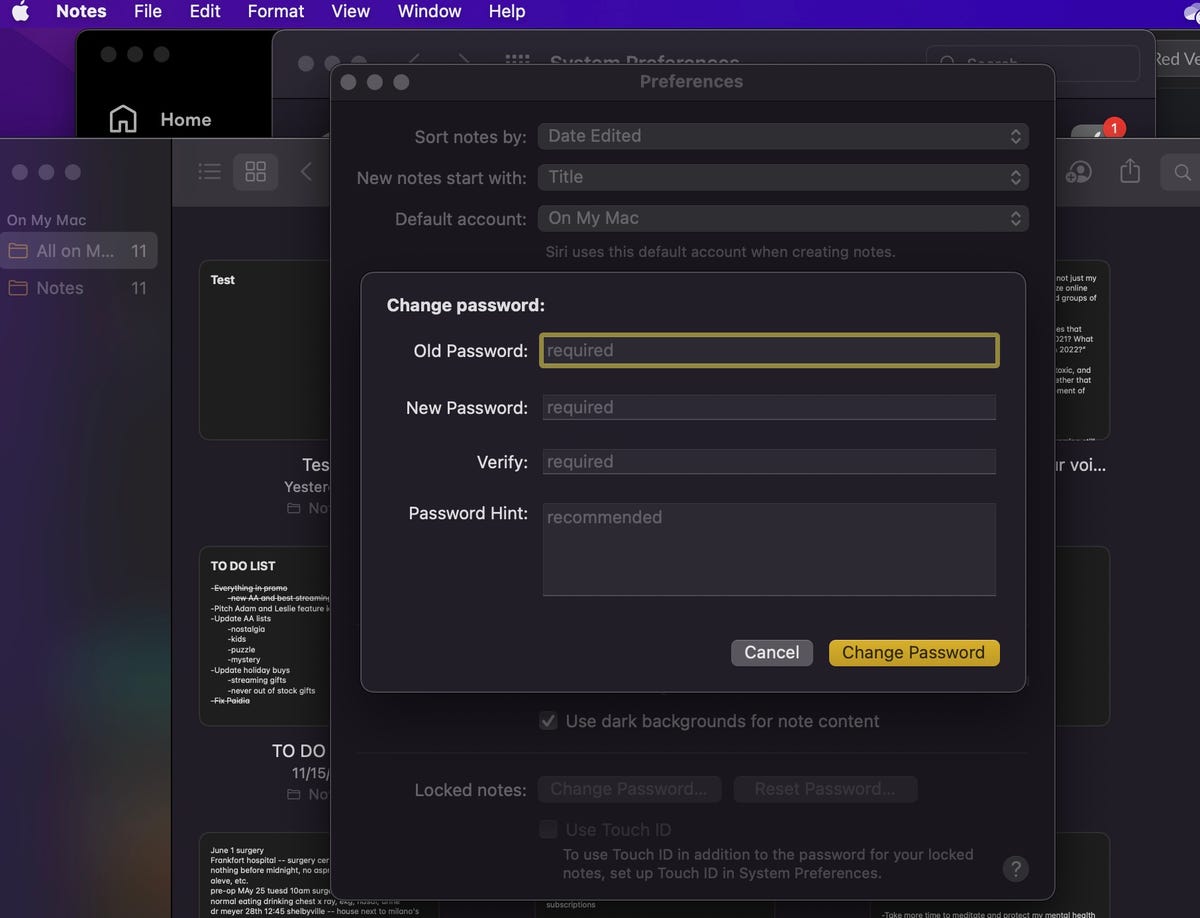
On a Mac, you can reset your Notes app password through the app preferences.
Shelby Brown/CNETMac
1. Open the Notes app on your Mac.
2. Click Notes in the top left corner.
3. Click Preferences.
4. From here, you can choose Change Password or Reset Password.
Can I use Touch ID or Face ID to lock my Notes?
Yes, but make sure you've already set up Touch ID on your device. If you're setting up your Notes password for the first time, you can choose Touch ID or Face ID instead of typing a password out. Here's how to add Touch ID or Face ID as a secondary option for locked Notes:
iPhone and iPad
1. Open Settings on your iPhone.
2. Find and open the Notes app.
3. Tap Password.
4. Toggle on Use Touch ID. Now, when you try to open a locked note, you'll get a prompt to use your fingerprint or type in a password. Simply follow the steps again to turn it off.
For Face ID, follow these steps but toggle on Use Face ID instead.
Mac
1. Open the Notes app on your Mac.
2. Click Notes in the top left corner.
3. Click Preferences.
4. Check the Use Touch ID box under the Change Password and Reset Password buttons.

Notes is easy to use and comes on Apple devices by default.
NurPhoto/Getty imagesCan I remove a lock on a note?
Yes, but be advised that if you remove a lock on a note, it will apply to every Apple device that you're signed into with that ID. Here's how it breaks down for iPhone, iPad and Mac:
iPhone and iPad
1. Open the Notes app on your iPhone.
2. Select a locked note that you want to unlock.
3. Enter your password, use Face ID or Touch ID.
4. Tap the More button.
5. Choose Remove (you should no longer see a lock icon on the note now).
Mac
1. Open the Notes app on your Mac.
2. Click the Lock icon in the top left corner.
3. Click Remove Lock.
4. Enter your password.
5. Click OK.
For more, check out CNET's favorite to-do lists for better organization and our favorite iOS 15 features you might have missed.
Source
Blog Archive
-
▼
2022
(168)
-
▼
December
(47)
- Google Pixel 7 Pro Leak Shows Punchhole Camera, S2...
- You Need To See This Netflix Show About Japanese T...
- Hear James Webb Telescope Images Translated Into E...
- Expand Your Workspace With The 27-inch HP FreeSync...
- Amazon Not Accepting Cryptocurrency Soon, May Get ...
- Amazon Slashes Apple Watch SE And Series 7 Prices ...
- Mortgage Preapproval: Everything You Need To Know ...
- What Are Nvidia G-Sync And AMD FreeSync And Which ...
- Galaxy S9 Vs. Galaxy S9 Plus: What's The Difference?
- What Apple's September Event Invite May Tell Us Ab...
- The New Acura Integra Will Be A Hatchback
- FDA Changes Monkeypox Vaccine Strategy To Stretch ...
- Get The Galaxy S21 For Free At AT&T This Cyber Mon...
- Could We See The Pixel 6A Today? All The Rumors We...
- Encrypted Messages Don't Always Stay Private. Here...
- WWE Royal Rumble 2022: Results, Ronda Rousey's Ret...
- 6 Vet- And Owner-Approved Tips For Keeping Your Do...
- Please Don't Mount Your TV Where You Poop
- VW's ID 4 EV Is Now Assembled In Chattanooga
- Twitter Feature Labels 'good Bots' That Send Autom...
- 'Westworld' Season 4 Ending Explained, Your Questi...
- 2021 Civic Type R Limited Edition Is Honda's New H...
- Acer Chromebook Spin 513 (CP513-2H) Review: Best F...
- Paving Stones: DIY A Paver Patio In 6 Easy Steps
- Norton Secure VPN Vs. NordVPN: Speed, Security And...
- WWE Money In The Bank 2021: Start Times, How To Wa...
- Satellite Spots Giant Letter G In The Clouds
- 5 Tips Every Snapchat User Should Know
- Streaming Means You'll Never Own Your Favorite Mov...
- Xiaomi Mi 5s Review: Xiaomi Mi 5s Debuts With Meta...
- NFTs Coming To Ghost Recon Breakpoint As In-game I...
- Samsung Warns Phone, TV Sales Will 'decline Signif...
- Need To Take A Screenshot On Windows 11? Here's How
- Tesla Now Has A Supercharger In Every US State Wit...
- Apple Notes: How To Set Up Passwords For Extra Pri...
- How The US Ban On Russian Oil Will Affect You
- Lenovo Made A Laptop Styled Like A Ducati Motorbike
- Is Coffee A Good Preworkout?
- Motorola's New Phones 2015
- Apple's M1 Processor Highlights Intel's Chip Chall...
- Twitter Expands Fact-Checking Project Birdwatch In...
- AMD Unveils The 'ultimate 1080p Gaming' Processor ...
- Samsung OLED TV First Look: Why It Will Probably B...
- YouTube Must Step Up Fight Against Misinformation,...
- Samsung E550 Review: Budget TV Done In By Soft Images
- New Split Screen Android Auto Redesign Coming This...
- Acer Is Ready For 2021 With 11th-gen Intel, Fast G...
-
▼
December
(47)
Total Pageviews
Search This Blog
Popular Posts
-
Soalan matematik latih tubi tahun, soalan matematik latihan upsr, soalan matematik latihan, soalan matematik tahun 5, soalan matematik tingk...
-
Surat cuti sekolah tidak rasmi format, surat cuti sekolah tidak mengizinkan, surat cuti sekolah tidak layak, surat cuti sekolah tidak sehat,...
-
Nvidia geforce rtx 3080 ti tested raising 4k gaming desktop nvidia geforce rtx 3080 ti tested raising hope nvidia geforce rtx 3080 ti tested...
