Hidden text messages how to chat secretly on messenger hidden text messages how many characters hidden text messages how to block apps for hidden text messages iphone hidden text messages hidden text messages in pictures uncovering hidden text messages hidden text css hidden text in word html hidden text
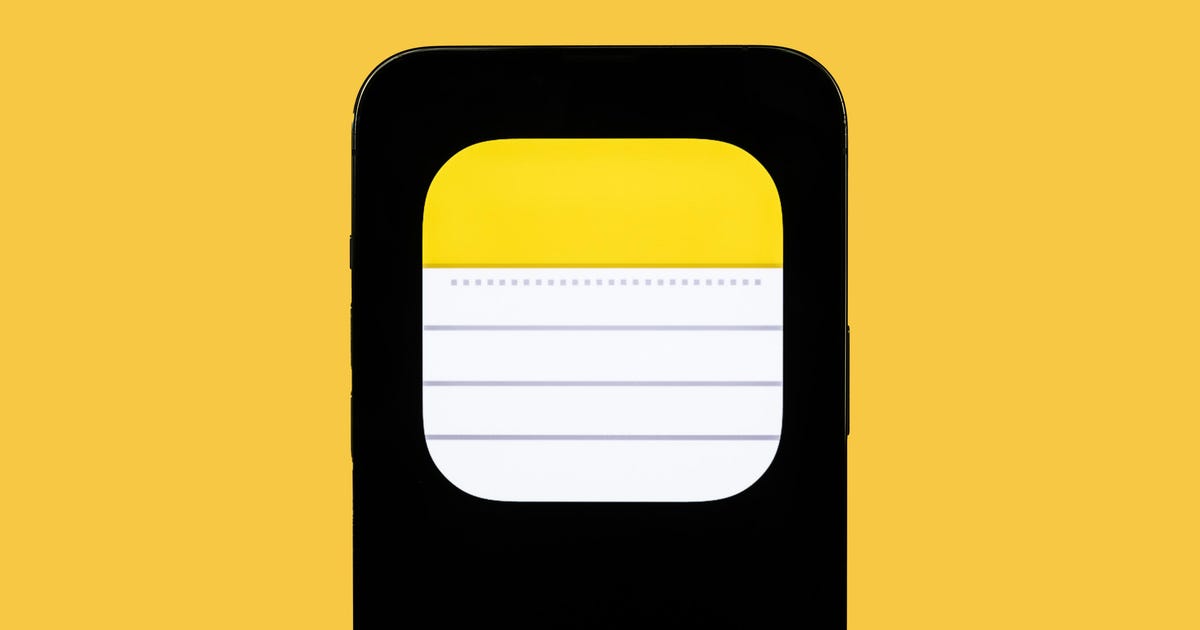
Hidden Text Messages: How to Chat Secretly on an iPhone
It's human nature -- who hasn't sent something in a text message that they wished would disappear? There's a big difference between sending a message and sending a message that could be saved forever in posterity.
While there's still no way to send self-destructing text messages with your iPhone, a la Snapchat, you can use a built-in iPhone app to chat secretly using temporary messages.
The iPhone app Notes allows you to collaborate with others on notes, whether they're grocery store lists or collections of dad jokes. Anyone who's part of a collaborative note can edit in real time, which enables hidden conversations. You could have an incredibly long, personal conversation -- without any lasting proof that it ever existed.
To learn how to turn a note into a hidden conversation on iOS, here's what you need to know.
First, create a note in the Notes app
On your iPhone, launch the Notes app and tap the Compose button on the bottom right to create a new note. Next, type anything into the note to keep it, or else it'll automatically be deleted when you exit from the note. You can also just go into an existing note, but it's better to start fresh with a new one.

First, create a new note or go into an existing one.
Nelson Aguilar/CNETAdjust your note's share options to add collaborators
Once your note is up and ready to go, you can begin the process of adding another person as collaborator, which means they can read and edit whatever is in the note. To start, tap the More button on the top right, and then hit Share Note.
Now tap Share Options and make sure the Can make changes option is selected under Permission. You should also toggle off Anyone can add people in case you want to be the only person who can add collaborators to your note. Go back to the last page when you're finished configuring these settings.

Second, manage what your collaborators can do.
Nelson Aguilar/CNETAdd friends you want to include and share the link
Next, choose a method to share the note: You can send it via text message, email, social media and more. If you swipe on the share options, you can also select Copy Link, which copies the note link to your clipboard and allows you to paste it wherever you want.
For this example, I'll choose the Copy Link option to share the note.
At the top of the Copy Link page, enter the email address or phone number of the person you want to access the note. You can also tap the Add icon to search through your contacts. Adding a contact to the note is required -- if you share the link without adding a contact, the other person won't be able to see or edit the note, even with the link.
Lastly, hit CopyLink to copy the note link to your clipboard and share it with your collaborator.

Next, add your collaborator(s).
Nelson Aguilar/CNETSend secret messages using Notes
The other person, on the receiving end, must now open the note link and accept the invitation. If they accept, they'll be redirected to the Notes app and to the collaborative note you just created.
To communicate, simply type something into the note, which the other person will be able to see in real-time, without you having to hit send. They'll also receive a notification anytime the note is altered.
Each person in the note will have a corresponding color appear (only for a moment) so that everyone else knows who typed what. You can also swipe right from the middle of the note to see the name of who wrote the message, as well as a timestamp for when the message was written and any corresponding colors.
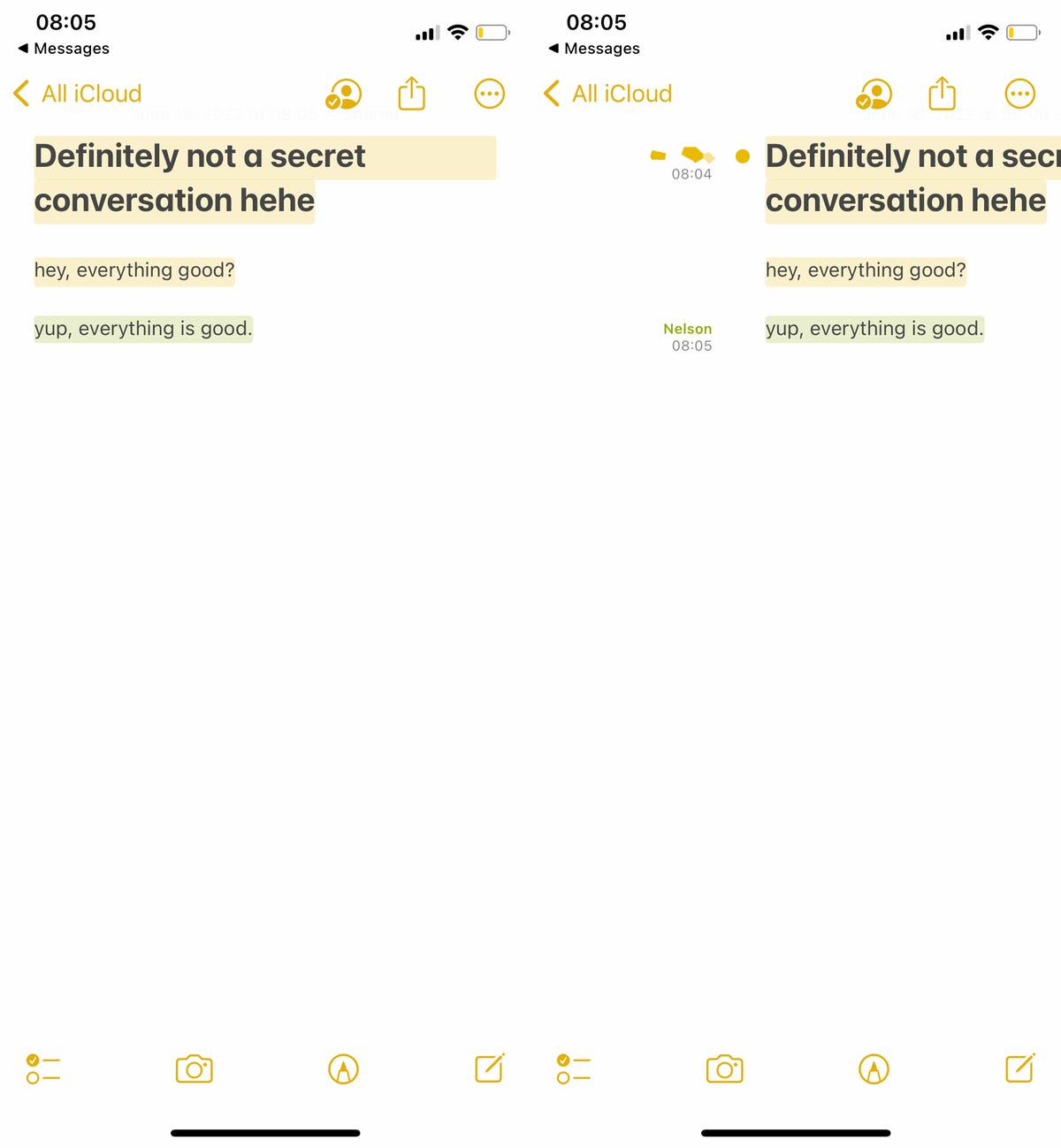
Now you can secretly communicate with your friends or family.
Nelson Aguilar/CNETYou can also tap the Share Note button (with the checkmark icon), go to Manage Shared Note and then toggle on Highlight All Changes. That way, all messages will stay permanently highlighted in their corresponding color, making it easier to read the conversation.
And if you want to keep your communications more low-key, delete your message or the other person's message to strike it from the note. That way your conversation is more like it would be on Snapchat, with ephemeral or short-lived messages that outsiders can't see if they snoop through your notes. You can do this with any text in the notes, as well as photos, videos, links, drawings or any other attachments you add to the note.
Permanently delete your secret chat
Not all secret conversations can go on forever, and so it's time now to end it.
If you're the owner of the note, and want to keep the note intact for everyone but prevent them from editing it, you can easily do so. On the top right, tap the View Participants button and then hit Manage Shared Note. To remove a participant, you can either swipe left on their name and then hit Remove or you can tap on their name and then tap Remove Access.

To end the notes conversation, remove any collaborators or stop sharing the note.
Nelson Aguilar/CNETAdditionally, you can tap the Stop Sharing option, which will not only remove participants from the note, but also delete the note from all of their devices.
If you're not the owner of the note, you can just delete the note from the Notes application.
Source
Blog Archive
-
▼
2022
(168)
-
▼
November
(31)
- Honeywell's Robust DIY Security System Has Potential
- Twitter's Mute Feature Can Help You Hide Spoilers ...
- More Screen, Less Body In The Revamped Acer Swift 7
- Facebook, Twitter Still The Leading Social Media S...
- 9 Tips To Help You Sleep Better While You're On Th...
- 2021 Civic Type R Limited Edition Is Honda's New H...
- Best High-Tech Ski Gear For 2022
- The $400 Moto G Stylus 5G Is Affordable And Has A ...
- Deathloop PC Users Are Having Strange Technical Tr...
- Save Big On Withings Blood Pressure Monitor And Sm...
- Mortgage Preapproval: Everything You Need To Know ...
- CDC Recommends COVID Booster For Kids Ages 5 To 11
- Twitter Unveils 8-Bit Game To Explain Updated Priv...
- Sun's Upcoming Peak Of Sunspot And Solar Flare Act...
- Twitter Earnings Mark User Growth As Musk Takeover...
- Prime Video: The 32 Absolute Best TV Shows To Watch
- Pokemon Go Nihilego Raid Guide: Best Counters, Wea...
- Samsung Hits $61B In Revenue For Another Record Qu...
- Save $75 On Samsung's Sleek Galaxy Watch 4 Today O...
- Hidden Text Messages: How To Chat Secretly On An I...
- Steam’s Halloween Sale: Deals On Tomb Raider, Da...
- Drone Maker DJI Joins With Olympus, Panasonic For ...
- NASA Spacecraft Images Watercolor Vortices Near Ju...
- Nvidia GeForce RTX 3080 Ti Tested: Raising 4K Gami...
- Czinger 21C First Ride Review: 3D-Printed Absurdity
- Pixel 6A Deal Drops Google's Newest Phone Down To ...
- GoPro Omni VR Rig Could Spark 360 Content Explosion
- Today's Mortgage Rates For Aug. 30, 2022: Rates Tr...
- More Screen, Less Body In The Revamped Acer Swift 7
- Why Rudy Giuliani's Twitter Typos Are A Security Fail
- Amazon Boxes + Transformers = Amazon Prime Hallowe...
-
▼
November
(31)
Total Pageviews
Search This Blog
Popular Posts
-
Soalan matematik latih tubi tahun, soalan matematik latihan upsr, soalan matematik latihan, soalan matematik tahun 5, soalan matematik tingk...
-
Surat cuti sekolah tidak rasmi format, surat cuti sekolah tidak mengizinkan, surat cuti sekolah tidak layak, surat cuti sekolah tidak sehat,...
-
Nvidia geforce rtx 3080 ti tested raising 4k gaming desktop nvidia geforce rtx 3080 ti tested raising hope nvidia geforce rtx 3080 ti tested...
